O WindowBuilder é composto por SWT Designer e Swing Designer tornando a criação de aplicações Java GUI descomplicada, reduzindo com isso o tempo empregado para escrever códigos. É possível usar ferramentas visuais de design e layout para criar de formas simples, janelas complexas, sendo o código Java gerado automaticamente. Os controles podem ser arrastados e soltos para serem adicionados. Também é possível gerenciar os manipuladores de eventos dos componentes e alterar suas propriedades usando um editor visual entre outras opções (THE ECLIPSE FOUNDATION, 2011).
Essa ferramenta é construído como um plug-in para o Eclipse e as várias ferramentas baseadas em Eclipse.Ele constrói uma árvore sintática abstrata (AST) para navegar no código fonte e usa GEF para mostrar e gerir a apresentação visual. O código gerado não requer bibliotecas adicionais personalizados para compilar e executar, podendo ser usado sem ter WindowBuilder Pro instalado. Ele pode ler e escrever praticamente qualquer formato e engenharia reversa inclusive código escrito a mão, suportando a edição do código de forma livre permitindo fazer alterações em qualquer lugar, e mais, é possível mover, alterar nome e subdividir os métodos sem nenhum problema(THE ECLIPSE FOUNDATION, 2011).
A instalação do WindowBuilder Pro é simples. Para efetuar, basta acessar o site da ferramenta e obter o link para usar na ferramenta de instalação do Eclipse. Para isso primeiramente deve se acessar o link https://developers.google.com/java-dev-tools/download-wbpro?hl=pt-BR e copiar o endereço de acordo com a versão do Eclipse. Depois, basta ir no menu help, clicar em Install New Software e colocar o link conforme figura abaixo:
 |
| Instalando WindowBuilder Pro |
Após a instalação basta reiniciar o Eclipse que novos componentes irão aparecer na IDE. Com isso já é possível usar as ferramentas. Na figura abaixo e demonstrado como criar a tela principal de uma aplicação Swing.
Como pode ser visto a ferramenta da suporte a outros tipos de interface, mas no tutorial será abordado apenas o Swing.
Com a criação do formulário principal o Eclipse exibirá o código fonte do mesmo. Para que seja possível trabalhar em modo visual, basta clicar na aba design conforme é exibido na Figura abaixo que também já traz mais alguns recortes da tela de desenvolvimento.
 |
| Ferramentas do WindowBuilder Pro |
Ao adicionar, por exemplo, um JTextField, a paleta structure exibirá as opções que poderão ser alteradas do componente. Em sua parte superior a mesma tem cinco botões sendo eles o (1)Show Events que exibe os eventos que podem ser ativados, (2)Goto Definition que leva para o código do componente, (3)Convert Field to local/Convert Local to Field que define se os componentes serão declarados para serem usados apenas localmente no código ou se em todo o escopo da classe, (4) Show advanced properties que exibirá as opções avançadas do componente e por fim o botão (5)Restore default value que irá restaurar os valores padrões.
 |
| Paleta e propriedade do componente |
Na Figura abaixo é exibida a prévia de uma janela criada com WindowBuilder Pro e do lado esquerdo todos seus componentes.
 |
| Exemplo de formulário e paleta de componentes adicionados |
Para efetuar a vinculação faz-se necessário a biblioteca beansbinding-1.2.1.jar que pode ser encontrada em http://download.java.net/maven/2/org/jdesktop/beansbinding/1.2.1/. Após realizar download do arquivo, é necessário adicioná-lo ao CLASSPATH. Para isso pode ser criado uma nova pasta no projeto com nome de lib onde o arquivo é colado e feito os procedimentos da Figura abaixo.
 |
| Adicionando beansbindig ao classpath |
Após adicionar o arquivo ao CLASSPATH basta fechar e abrir o formulário para que uma nova aba, a Bindings, seja ativada conforme é mostrado na Figura abaixo.
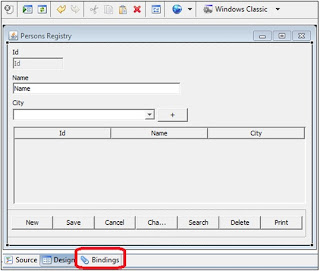 |
| Ativando aba Bindings |
Nessa aba estão disponíveis vários comandos visuais para configuração dos vínculos como pode ser observado na Figura abaixo.
 |
| Tela de configuração bindings |
No campo 1b, serão exibidas as vinculações criadas que, ao serem selecionadas poderão ser alteradas pelos controles do campo 1a. Os controles dos campos 2a e 2b servem para definir como o objeto deve ser tratado, isso é muito importante, pois algumas opções só aparecerão se for feita a definição correta. Os campos 3a e 3b estabelecem, respectivamente, qual objeto será o alvo e o modelo. O controle do campo 4 serve para criar a vinculação. Por fim, os campos 5a e 5b, permitem escolher quais propriedades serão vinculadas de ambos os objetos.
Seria isso. No próximo tutorial será demonstrado como preparar as entidades para trabalhar com beansbindings e como preparar o modelo para jTable para receber os dados.
Claudir Pereira dos Santos
Matelândia/PR, 03/07/2012.
Referências:
THE ECLIPSE FOUNDATION. WindowBuilder - is a powerful and easy to use bi-directional Java GUI designer. Eclipse, 2011. Disponivel em: <http://www.eclipse.org/windowbuilder/>. Acesso em: 09 set. 2011.

Nenhum comentário:
Postar um comentário